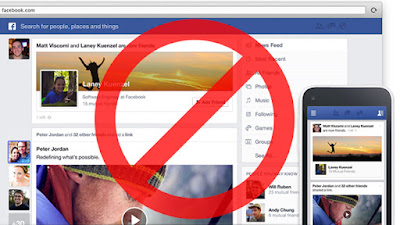
Whether it's a music clip on YouTube, a Flash ad on a news site or the latest viral sensation on Facebook, most videos you come across on today's web want to get going without any input from you-and that can cause problems with bandwidth as well as audio output you weren't expecting. Here's how to tackle the issue in your browser of choice.
One of the difficulties in addressing the problem is we're right in the middle of a transition between old and clunky Flash and the new, streamlined HTML5 as far as video formats go. The momentum is definitely behind the latter, but you're still going to come across plenty of sites using Flash, so you really need to block both types to be safe.
After following the steps below, the problem should be minimized for the most part. But even after applying these changes, you can't be completely sure you one or two videos won't slip by-some publishers use custom-made code to fool your browser into thinking it isn't dealing with a video.
Google Chrome
As far as HTML5 is concerned, you're going to need some third-party help to stop playback. From the extensions we've seen, Disable HTML5 Autoplay seems to be the most comprehensive and effective option, though a small number of users report that it doesn't work. It effectively stopped clips from playing on YouTube and Facebook when we tested it.
On some sites, this should be enough, but we found plenty of adverts getting through the net. To completely stop the flow, click Manage individual plugins... and untick the "Always allowed to run" entry next to Adobe Flash Player
This does mean you'll have to activate Flash on sites that rely on it to work (like Rdio, for example), but this should be a one-time thing you can take care of via the blocked plugin icon that appears in the address bar-it's a small price to pay for some peace and quiet. You can always go nuclear and disable Flash completely if you prefer.
Mozilla Firefox
In Firefox, HTML5 that can be disabled through the browser's own settings. Type "about:config" into the address bar, click through the warning and search for "autoplay" options-double-click on media.autoplay.embed and the value changes to false.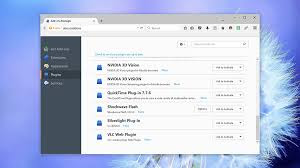
As for Flash, open up the Firefox menu and choose Add-ons; if you click on Plugins from the subsequent screen you can select Ask to Activate from the drop-down menu next to Shockwave Flash. Any Flash videos will then need to be clicked on before they play (as with Chrome, this may interfere with some perfectly useful sites as well).
That should be enough to stop videos from playing, but sites and advertisers change their code on a constant basis and browsers don't always manage to keep up. A variety of third-party extensions are available for Firefox too, from FlashStopper to Stop YouTube HTML5. The former replaces both Flash and HTML5 content with a thumbnail, and you may prefer it to the rather rudimentary blocking features in Firefox itself.
Microsoft Edge and Internet Explorer
With Microsoft Edge still at such an early stage in its development-and with third-party extensions not yet supported-there doesn't appear to be any way yet for you to stop video content from automatically playing. If you go into the advanced settings for the browser, you can supposedly turn off Adobe Flash Player, but it had no effect on the sites we visited (your mileage may vary).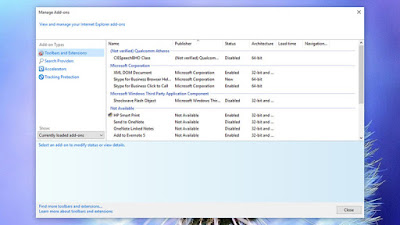
As for the old-school joys of Internet Explorer, you can choose Safety and tick ActiveX Filtering to block some kinds of content; another option is to choose Tools then Manage add-ons to get access to the Shockwave Flash plugin. Right-click to disable it, or choose More information to remove it from one site in particular.
The steps for IE described above are the ones most commonly recommended, and they stopped some auto-playing content, but plenty still got through-it seems that Chrome and Firefox are much more effective at blocking this behavior than either the old or new browsers from Microsoft. If you know of a foolproof way that works, let us know.

Post a Comment Blogger Facebook