Windows update is usually very reliable, but if
your PC is stopping or freezing during the process these tips should get
you back on track in no time.
As with any new operating system release, you can expect to be downloading a lot of updates and patches in the initial stages of running Windows 10. Microsoft has made automatic updates mandatory for the Home edition, so it’s not easy to decide when you apply the patches. There is a way to get around this particular feature though, which you’ll find in our How to Stop Windows 10 updates guide. But if you find your PC sitting at a certain percentage value indefinitely, then Windows Update is probably stuck in a loop. Here's a quick way to interrupt this cycle and get the update process back on track.
How to fix Windows Update
It’s important though to give the update a decent amount of time to finish. Depending on what is being done to the system this could take a few hours. It’s not the normal amount of time, granted, but it does happen. So before you tinker, and if it’s possible to be without your PC for a while, then it’s certainly worth letting it plod along for a while to see if this clears the problem.Another issue could be that of your internet connection. If the updates are at the downloading rather than installation stage, then a slow or problematic connection could mean that the update is struggling to make its way through to your PC. Again, time is the answer, or possibly resetting your router. One way to check the speed of the connection is to try using the web on another device and see if it can navigate happily or if it too gets bogged down. A more scientific approach is to navigate to www.speedtest.net and use the free service that measures the rate of your current connection.
How to fix Windows Update: Command prompt
If the process is definitely stuck, then there is a quick way to reset the update. Go to the Start Menu and type command prompt. You’ll see the utility listed at the top of the results. Right click on it and you’ll be given the option to Run as Administrator.Select this and you’ll see a black window open up. Now you can enter the command which will stop the update. To do so type net stop wuauserv and press enter. Then type net stop bits and press enter again.
Once the update has been stopped and the softwaredistribution folder has been emptied all that’s left to do is reboot your PC and then run Windows Update again. To do this just type Settings into the Start Menu, choose the top result, then select Update & Security>Check for Updates. Hopefully this time the process will finish without issue.
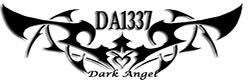




Post a Comment Blogger Facebook