Hello friends,
Recently One of my friend upgrade his Windows 8 to Windows 10 and He Also want
to Sync His Android & IOS devices with window 10 , So im Gonna Write this article
how to sync your Android | IOS | Tablets or ipad with Windows 10...................
If you recently upgraded your PC to Windows 10 operating system, and wondering if you could do away with installing iTunes in order to be able to sync your iPhone or iPod with Windows 10 then you’re in luck! With the Windows 10 Phone Companion app that Microsoft talked about back in March, you can now easily sync all your Android and iOS smartphones and tablets with Windows 10. Companion App is installed along with Windows 10, by default after you apply the update. This awesome app works seamlessly with Google’s Android, Apple’s iOS and of course, Microsoft’s own Windows Mobile Phone OS.
Recently One of my friend upgrade his Windows 8 to Windows 10 and He Also want
to Sync His Android & IOS devices with window 10 , So im Gonna Write this article
how to sync your Android | IOS | Tablets or ipad with Windows 10...................
- Plug your iOS device (iPhone orPad) into your Windows 10 computer using a USB cable
- Once plugged in, Windows 10 will automatically recognize the iOS device and proceed to begin installing required drivers
- Once the drivers have been installed, open the Phone Companion app and you will see a notification stating that: “Apple iPhone(/iPad) is plugged in to this PC”
- Click the “Show ^” button on the right of the message to see more detailed information about your iPhone (or iPad). Here you will also see the amount of storage you’ve used
- Here you will also be able to import all your photos and videos from your iOS device into the Photos app or manually transfer files with File Explorer
HOW TO EASILY SYNC ANDROID PHONE OR TABLET WITH WINDOWS 10 WITH PHONE COMPANION APP
- Plug your Android smartphone or tablet into your Windows 10 computer using a USB cable
- Once plugged in, Windows 10 will automatically recognize the Android device and proceed to begin installing required drivers
- Once the drivers have been installed, open the Phone Companion app and you will see a notification stating that : “[ Android phone model ] is plugged in to this PC”
- Click the “Show ^” button on the right of the message to see more detailed information about your Android phone/tablet. Here you will also see the amount of storage you’ve used on your phone and your SD card as well as the remaining battery charge
- Here you will also be able to import all your photos and videos from your Android device into the Photos app or manually transfer files with File Explorer
Hope You Like Above Article !!!!
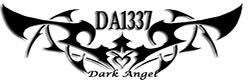



Post a Comment Blogger Facebook