Photoshop Basics Tasks
Adobe Photoshop is one of the most powerful software applications for image editing, touch up,
color correction, and painting and drawing. You can use it to work with images that have been
digitized on flatbed or film/slide scanners, or to create original artwork. The image files you
create in Photoshop can be printed to paper or optimized for use in multimedia presentations,
web pages, or animation/video projects.
Work Area
Toolbox
2)In the Layers palette, click and drag the background layer thumbnail over the New
Layer icon and release the mouse. Photoshop places a duplicated Background layer
above the original.
3)Double click the Background copy name to highlight it.
4)Type a new name
5)Click the Visibility icon next to the original Background layer. The icon disappears but the image on the screen does not change.
• Contains selection tools, painting and editing tools, foreground and background color selection boxes, and viewing tools.
• To select, simply click on the icon on the toolbox (the name of each tool will appear by positioning the pointer over the icon).
• A small triangle at the bottom corner of the icon indicates the presence of additional hidden tools.
Palettes
 • Control behavior of its tools.
• Control behavior of its tools.
• Windows menu displays a list of available palettes.
• When selected, the palette will appear as a floating window on the opened workspace.
• To activate a palette click on its tab.
 1.Color
1.Color
Displays the color values for the currently
selected foreground and background colors.
 2.Swatches
2.Swatches
Displays a generic set of colors, but the true
value of the Swatches palette is in its ability
to load custom swatch collections.
3.Layers
Displays all the layers in an image.
 4.History
4.History
Records and displays individual changes made
to an image and allows for changes to be undone.
HOW TO STEPS FOR COMMON TASKS
Maximize Your Images with Minimal Visible Loss
STEPS
1) In a photo that you want to enlarge, click Image.
2) Click Image Size. The Image Size dialog appears showing the current size of the opened image. Make sure the Resample Image check box is selected.
3) Double click in the Width box to highlight all the numbers.
4) Type the desired width for the final printed image. The
height automatically adjusts proportionally.
5) Type 360 in the Resolution box.
6) Click the Re sample Image up-down arrow.
7) Select Bicubic Sharper from the pop-up menu.
8) Click OK. A Progress bar appears as the Photoshop processes the enlargement. The enlarged photo will then appear. Check the file size in the window frame.
9) Click View.
10) Click Rulers to turn the rulers on and see the new dimensions.
Duplicate the Background Layer
STEPS
1) Open image
1) Open image
2)In the Layers palette, click and drag the background layer thumbnail over the New
Layer icon and release the mouse. Photoshop places a duplicated Background layer
above the original.
3)Double click the Background copy name to highlight it.
4)Type a new name
5)Click the Visibility icon next to the original Background layer. The icon disappears but the image on the screen does not change.
Improve an Underexposed Photo – Too Dark
STEPS
1)Click and drag the Background layer over the New Layer icon to duplicate it.
2)Click the blend mode up-down arrow and select Screen. The photo should appear
lighter. NOTE: The photo may look fine this way or you may need to add another
layer and change it as in Steps 3 and 4.
3)Click and drag the Background copy layer over the New Layer icon to duplicate the copy.
4)Click the Opacity down arrow and drag the slider to the left to change the opacity of the
top layer. does not change.

1)Click and drag the Background layer over the New Layer icon to duplicate it.
2)Click the blend mode up-down arrow and select Screen. The photo should appear
lighter. NOTE: The photo may look fine this way or you may need to add another
layer and change it as in Steps 3 and 4.
3)Click and drag the Background copy layer over the New Layer icon to duplicate the copy.
4)Click the Opacity down arrow and drag the slider to the left to change the opacity of the
top layer. does not change.

Remove Blemishes to Improve Skin Tone
Steps
1) Click the Zoom tool.
2) Click Resize Windows To Fit in the Options bar.
3) Click and drag over the blemish areas to zoom in. Click theSpot Healing Brush.
4) Click Sample All Layers in the Options bar.
5) Click the New Layer icon in the Layers palette to add a new
blank layer. A new layer is added in the Layers palette but the screen does not change.
6) Click the Brush thumbnail in the Options bar to open the Brush Picker.
7) Click and drag the Diameter slider to adjust the size of the
brush. The brush size should be just larger than the blemish you want to remove.
8) Click each of the worst blemishes of a similar size first.
Photoshop removes the blemish blending the surrounding skin area.
9) Click the New Layer icon in the Layers palette to addanother blank layer.
10)Repeat Steps 7 to 9, clicking the other blemishes. Layer 2
should be highlighted in the Layers palette.
11) Click the Opacity expand arrow in the Layers palette.
12) Drag the Opacity slider for Layer 2 to the left until the skin looks natural.
BEFORE---AFTER
Create Soft Focus Effect
STEPS
1) Click and drag the Background layer over the New Layer
icon in the Layers palette.
2) Click Filter > Blur > Gaussian Blur. The Gaussian Blur
dialog appears.
3) Move the dialog so you can see the image.
4) Click and drag the Radius slider until the image is
completely blurred.
5) Set the Radium at 20 to 50 pixels for high-resolution
photos or 6 to 20 pixels for low-resolution photos.
6) Click OK. The image appears completely blurred.
7) Click and drag the Opacity slider in the Layers palette to
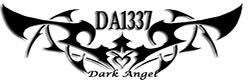











Post a Comment Blogger Facebook